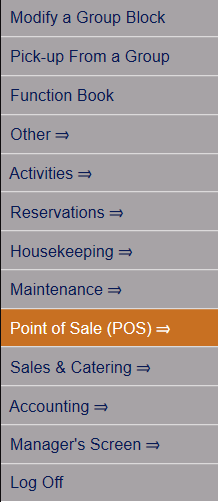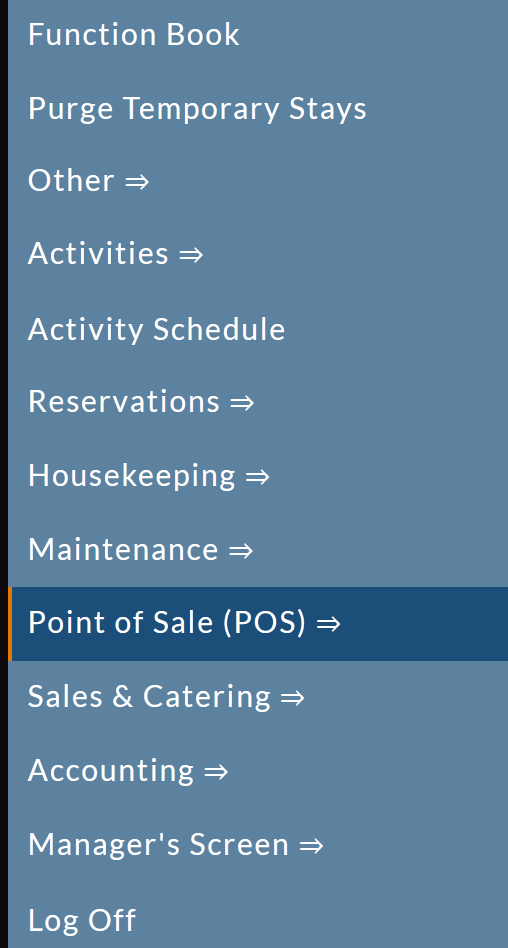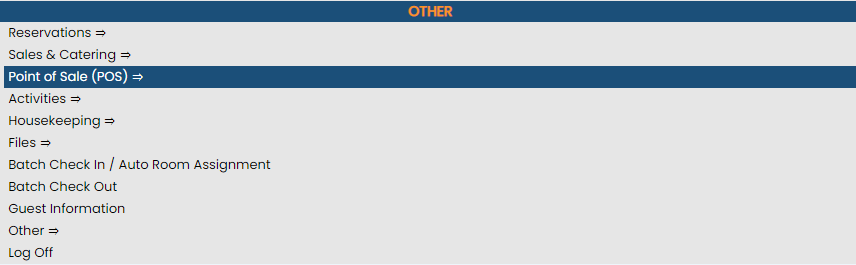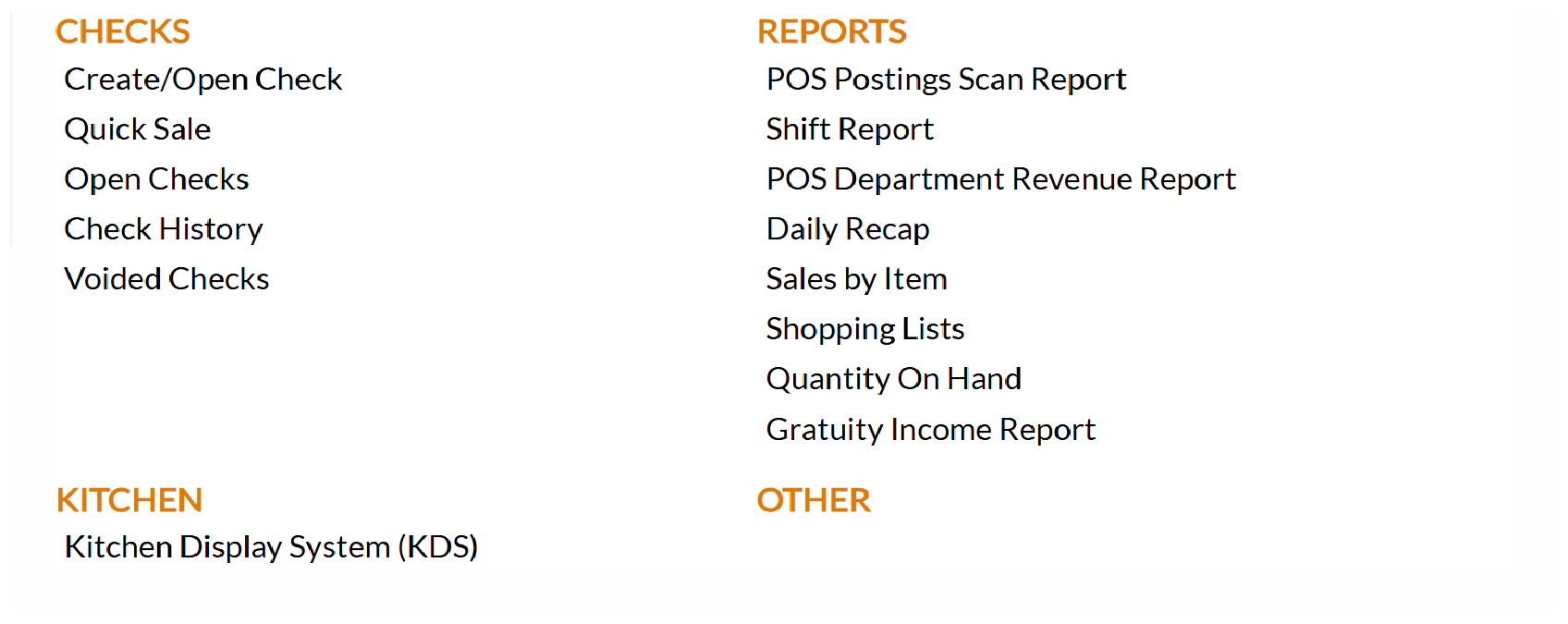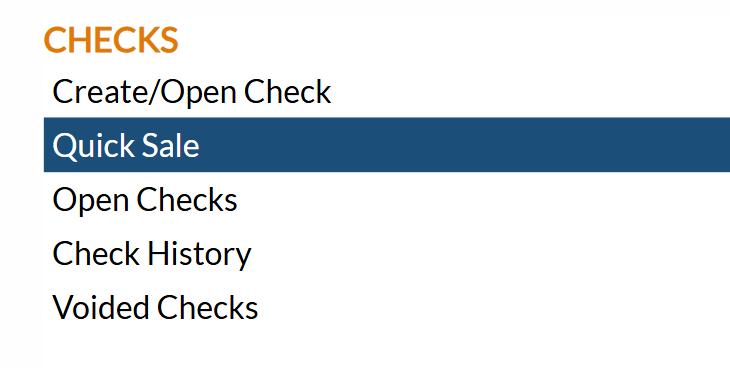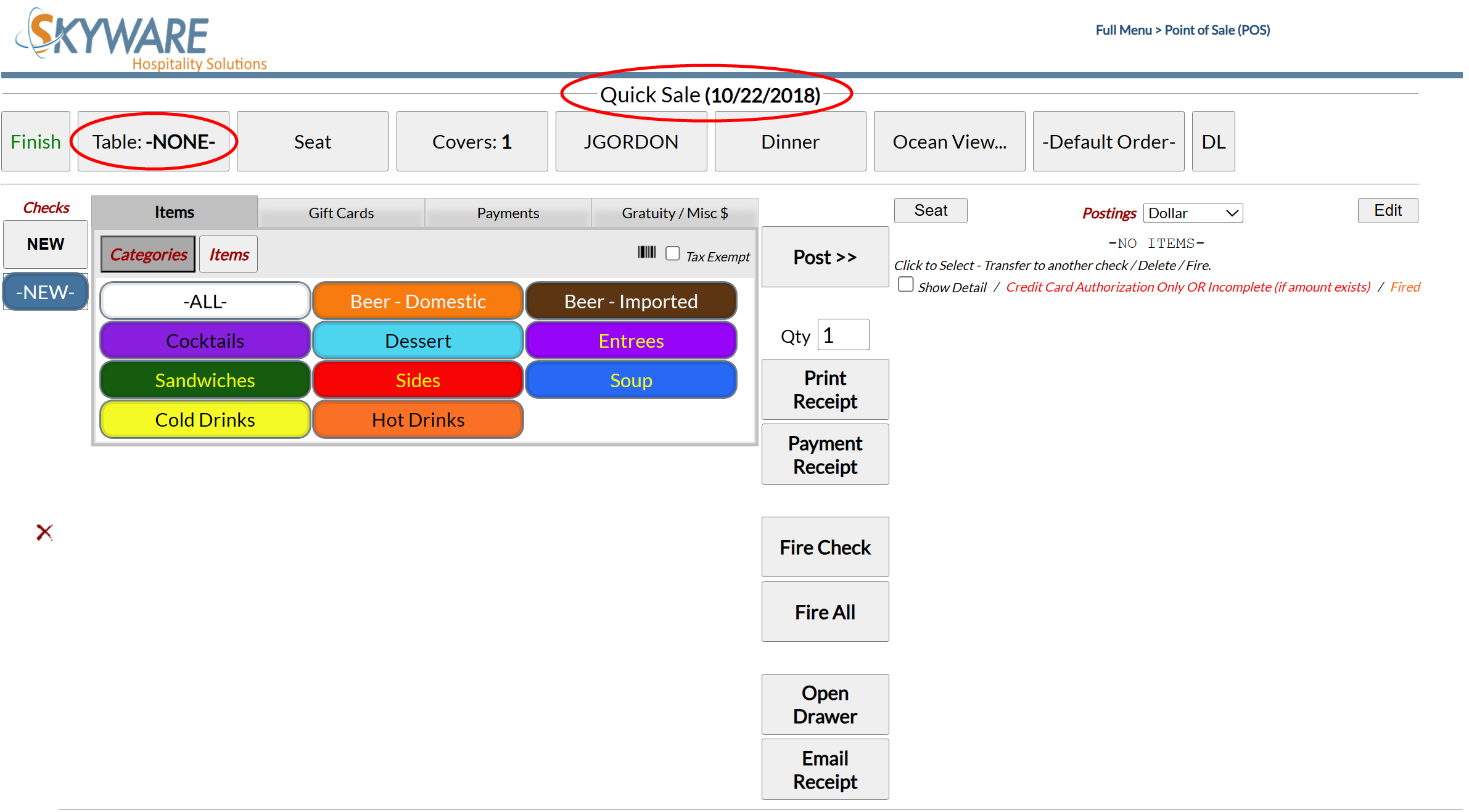Create a Quick Sale Check
The Quick Sale button on the Point of Sale (POS) Restaurant Log in page or the main Point of Sale (POS) menu (see Main Point of Sale (POS) menu - Overview) screen allows you to go directly to the Restaurant Check screen where menu order information, number of customers on the check, and other information is added to an open restaurant check.
This option is useful for cafe counters or bar systems where table assignments or meal period selections are not required.
 Open the Quick Sale screen:
Open the Quick Sale screen:
Select the button Quick Sale from the right hand section of the Point of Sale (POS) Restaurant Log in page.
The Quick Sale screen is also reachable through the main Skyware system, using the Quick sale command in the POS Main Menu:
a. Click the icon on the left for the Full menu.
Select Point of Sale (POS) => from the Quick Menu to open the POS Main Menu Screen.
OR
Note: The exact arrangement of the options in your quick menu may differ from this example.
OR
This will display the POS Main Menu Screen, which has four categories: Checks, Reports, Kitchen and Other; however the Other Category does not currently contain any commands.
From the Checks section, select the Quick Sale command.
Note: The Quick Sale screen and the Restaurant Check screen are the same, except that the "Change Table" button displays -NONE-.
The Quick Sale screen allows you to perform the following tasks:
Use the Checks list options:
Click New from the Checks list to open a new Quick Sale check,
Or Select one of the open checks listed to: Add, Remove or Reorder Menu Items from an Open Check, apply payment or add discount.
Use the Covers drop down menu to enter the number of customers to be included on this check. You can also change Server/Meal Period/Outlet on the top bar if desired:
Server: The name or ID of the server currently holding the open check.
Meal period : The meal period the check is covering.
Restaurant: The restaurant the table is at.
Use the Menu Items tab to select food and beverage items for the order and Post each to the check. See Add, Remove or Reorder Menu Items from an Open Check.
Use the Fire Check button to fire the selected posted item(s) to the kitchen for preparation, or the Fire All button to send all items at once. Once items have been fired they will appear on the posting list in orange.
Note: If there is an issue with the firing the check to the kitchen, you will see the Check NOT printed error button and need to correct the problem before it may be successfully fired as the kitchen will NOT have received the order. See Check(s) NOT Printed (POS) for more details.
Use the Post button to post any changes to the check, including menu items or payments.
Use the Payments tab to receive and post payments to the check. See Applying Payments to an Open Check.
Use the Gratuity/Misc $ tab to add an gratuity and/or discount to the check. This can be done in either currency amount or as a percentage of the check. See Applying Discounts or Gratuities to an Open Check.
Click Print to print out the check for the customer.
Note: Again, if there is an issue with remote sending of the receipt to the printer, you will see the Check NOT printed error button and need to correct the problem before it may be printed. See Check(s) NOT Printed (POS) for more details.
 If necessary, you can also use the Void Item(s) button to remove items from the check.
If necessary, you can also use the Void Item(s) button to remove items from the check.
To remove (void) an item from the check before firing:
- In the Postings list, select by clicking the item to be removed. Multiple items may be selected at one time.
- Click the Void item(s) button below the posted list.
This will remove the item from the posted list and is shown by a strike-through of the item on the list.
IMPORTANT: To CHANGE the preparation or modifier for an item, you must void the item and re-add it with the correct options.
To remove (void) an item after it has been fired:
To void an item AFTER it has been fired may require a passcode.
If an item needs to be remade, it needs to be re-fired.
- In the Postings list, select by clicking the item to be re-fired.
- Click the Re-Fire item(s) button below the posted list.
This will take you to a new screen called the passcode screen.
- In the passcode screen, if required enter the passcode, and click continue.
You will be returned to the restaurant check page and the item in the posted list will now be shown again in black;
- Select the item and click the Fire button once again.
NOTE: The options available in the Point of Sale (POS) Check interface are determined by how your POS system is configured, and the options created for the system. If you are having trouble finding the items you need or configuring customer orders easily, contact your manager and/or system administrator. They may be able to adjust the POS configuration to provide more appropriate options. See Point of Sale (POS) Configuration Menu Overview for more details.
Date Updated October 16, 2024